Aranz Scanning USB Devices Driver Download For Windows
The cases of USB devices not working in Windows 10 is more commonly reported after a Windows update. However, this problem can occur at any other time and you will find below the steps to fix the problem of USB Device Not Working in Windows 10.
USB Device Not Working in Windows 10
Download new and previously released drivers including support software, bios, utilities, firmware and patches for Intel products. For Windows XP/7/8.1/10 (32/64 bit) For ELM327 USB Scanners with the CH340 Serial to USB Chip. If the FTDI, Silicon Labs or Prolific USB drivers do not work for your scanner, it's most likely you need this driver. The device setup classes are different from USB device classes discussed earlier. For example, an audio device has a USB device class code of 01h in its descriptor. When connected to a system, Windows loads the Microsoft-provided class driver, Usbaudio.sys. Get the latest owner's manuals, firmware and software updates for you Samsung devices in one easy-to-navigate location: the Samsung Download Center. Download CANON Printer / Scanner drivers, firmware, bios, tools, utilities. Windows 8.1 64 bit, Windows 8 64 bit, Windows 7 64 bit, Windows Vista 64 bit, Windows 2008, Windows XP 64 bit, Windows 2003. Oct 9th 2020, 07:35 GMT. Canon PIXMA MX870 Scanner Driver 16.1.1a.
The problem of USB Device not working in Windows 10 might be related to various issues, ranging from outdated device drivers and power management settings to USB devices not loading or inconsistently loading on a Windows computer.
Before going ahead with the steps to fix USB Device Not working issue in Windows 10, it is a good idea to rule out the possibility of the USB device itself being faulty.
Remove the USB device from your computer and plug it into another computer and see if it works. If it works, the device is OK and you can follow the steps below to fix the problem on your computer.

1. Power Flush Computer
The problem of USB devices not working in Windows 10 could be due to minor software glitches or stuck programs and processes.
1. Power OFF your computer by pressing the Power button.
2. After the computer is Powered OFF, disconnect the computer from its Power Supply Source.
3. Wait for 5 minutes and Restart the computer
Aranz Scanning USB Devices Driver Download For Windows
2. Uninstall Faulty Device Driver
1. Right-click on Start button and then click on Device Manager.
Aranz Scanning Usb Devices Driver Download For Windows 8
2. On the Device Manager screen, expand the entry for Universal Serial Bus Controllers > right-click on the Unknown Device and click on Uninstall Device option.
3. On the confirmation pop-up, click on OK to confirm.
4. Repeat the above steps for other affected devices (if any) and Restart your computer.
Once your computer restarts, Windows 10 will automatically load the right drivers as required.
3. Change Power Management Setting For USB Root Hub
In order to save power, Windows 10 has a tendency to turn-off power supply for unused USB ports and this can cause the problem of USB device not working in Windows 10.
1. Right-Click on Start button and click on Device Manager option.
2. On the device Manager Screen, right-click on USB Root Hub and click on Properties.

Aranz Scanning Usb Devices Driver Download For Windows 7
3. On the Properties screen, click on Power Management tab and uncheck the option for “Allow the computer to turn off this device to save power” and click on OK.
4. Repeat the above steps for other USB Root Hubs (If any) and Restart your computer.
4. Disable Fast Startup
While the Fast Startup feature in Windows 10 helps the computer to start in no time (YES! faster than Mac), this feature can sometimes end up not loading USB devices or loading them inconsistently (ON and OFF).

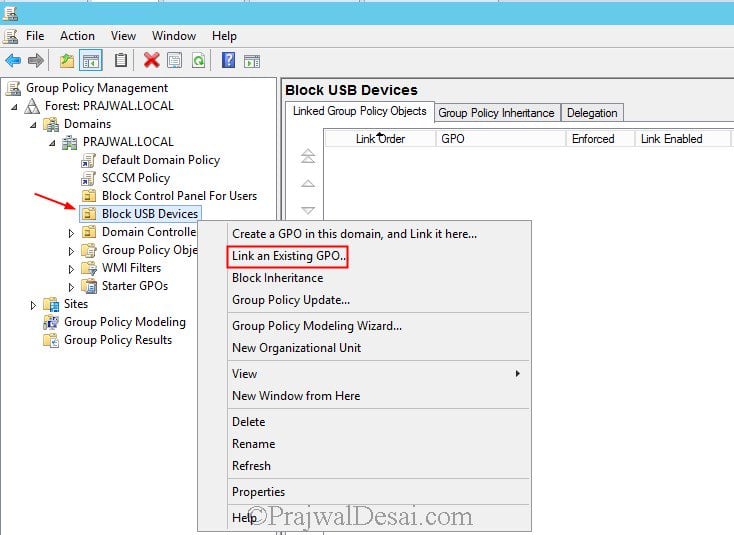
If you are noticing that sometimes USB devices work and sometimes do not, disabling fast startup can fix the problem on your computer
1. Open Settings > click on System icon.
2. On the System screen, click on Power & Sleep in the left pane. In the right-pane, scroll down and on Additional Power Settings Link.
2. On the Power Options Screen, click on Choose What the Power Buttons Do link.
3. On the next screen, scroll down to “Shutdown Settings” and uncheck Turn on fast startup option.
4. Click on Save Changes button.
Now, restart your computer and see if the USB device is now working on your computer.
5. Check For Updates
See if an Update is available for your computer. If an update is available, Windows will also install the latest available drivers for USB Ports on your computer.
1. Click on the Start button > Settings Icon > Updates & Security.
2. On the Update and Security screen, click on Windows Update in the left pane and then click on Check For Updates button.
3. Allow Windows to check for available updates and install them onto your computer
In case updates are available, the latest available device drivers will also be installed on your computer.
Aranz Scanning Usb Devices Driver Download For Windows 10
6. Disable USB Selective Suspend Setting
By default, Windows computer is set to conserve power by suspending power supply to external USB devices, whenever they are inactive.
However, this power saving setting can sometimes cause problems like Error Code 43 and USB Device Not Recognized Error in Windows 10.
1. Go to Settings > System > Power & Sleep, scroll down and click on Additional Power Settings Link.
2. On Power Options screen, click on Change Plan Settings link located next to the current Power Plan.
5. Next, click on Change Advanced Power Settings link.
6. On the next screen, click on USB Settings > USB selective suspend setting and select disabled option for “Plugged In” and also for “On Battery” in case you are using a Laptop.
7. Click on OK to save above settings.
Summary :
If Windows 10 doesn’t recognize the SD card reader, it might be the SD card reader driver issue. This post provides a Windows 10 SD card reader driver download and install guide to make your computer detect the SD card reader. To recover data from SD card, manage or format SD card, MiniTool software offers easy free tools.
Sometimes you may meet the error that the SD card reader is not detected by your computer and the SD card is not showing up in Windows 10. One solution to fix this issue is to download and reinstall the SD card reader driver. Below is a detailed Windows 10 SD card reader driver download guide.
Windows 10 SD Card Reader Driver Download Guide
Way 1. Download SD card reader driver for Windows 10 in Device Manager
- Press Windows + R, type devmgmt.msc, press Enter to open Device Manager in Windows 10.
- In Device Manager window, you can expand Universal Serial Bus controllers category.
- Next right-click on the SD card reader driver and select Uninstall device. Confirm to uninstall the driver.
- Then you can restart your computer, and it will automatically download the SD card reader driver on your Windows 10 computer. You can also click Action tab in Device Manager and click Scan for hardware changes to reinstall the SD card reader driver.
Way 2. Realtek SD card reader driver download from official site
You can also go to Realteck Downloads center to select and download PCIE card driver software or USB device driver for your Windows 10 computer.
Troubleshoot Hardware and Devices Problems in Windows 10
If the SD card reader can’t work on Windows 10, you can also run Windows Troubleshooter to check if it can fix the problem.
- Press Windows + I to open Windows Settings.
- Click Update & Security and click Troubleshoot in the left column.
- Find Hardware and Devices in the right window, and click Run the troubleshooter button. Windows will automatically and find problems with devices and hardware on Windows 10.
Best SD Card Data Recovery Software
If your SD card or memory card is corrupt and some data are lost, you have an easy way to retrieve the lost files, photos, videos.
MiniTool Power Data Recovery is a professional data recovery software for Windows. You can use this tool to easily recover any deleted/lost files from PC, SD card, USB drive, HDD, SSD, and more. It tackles various data loss situations. You can just use and SD card reader to connect the SD card to your computer, and choose the SD card to scan, preview and save needed files after the scan.
If you use a Mac, a top Mac data recovery software can help you recover deleted/lost files with ease.
How to Reformat the SD Card for Free
If the SD card has problems and you want to format the SD card after data recovery, you can use MiniTool Partition Wizard to easily format it for free.
You can connect the SD card to your computer, and launch MiniTool Partition Wizard. Right-click the SD card and choose Format option. Select FAT32 as the file system and format the SD card to FAT32.
