Bluegiga Driver Download For Windows
Download drivers for Bluegiga devices for free Operating System Versions: Windows XP, 7, 8, 8.1, 10 (x64, x86). This driver package contains same drivers and driver information files as the official release for Bluegiga Bluetooth Low Energy products. In addition this files also contain digitally signatures for the drivers. This has two benefits - It is easier to install on Windows machines as no machine settings need tweaking.
1,103 drivers total Last updated: Feb 27th 2019, 07:20 GMT RSS Feed
sort by:
Epson WorkForce Pro WF-8090 Printer PS3 PostScript Driver 1.20 64-bit
3,527downloads
Epson WorkForce Pro WF-8090 Printer Driver 2.46 64-bit
661downloads
Epson WorkForce Pro WF-8090 Remote Print Driver 1.66 64-bit
244downloads
Epson WorkForce Pro WF-8090 Printer PS3 PostScript Driver 1.30 for Mac OS
107downloads
Epson WorkForce Pro WF-8090 Remote Print Driver 9.44 for Mac OS
92downloads
Epson WorkForce Pro WF-8090 ICA Scanner Driver 5.8.6 for Mac OS
800downloads
Epson WorkForce Pro WF-8090 Scanner Driver/Scan Utility 5.2.2.2 for Mac OS
426downloads
Epson WorkForce Pro WF-8090 Printer Driver 9.81 for Mac OS
71downloads
Epson WorkForce Pro WF-8090 Printer Driver/Utility for Mac OS
35downloads
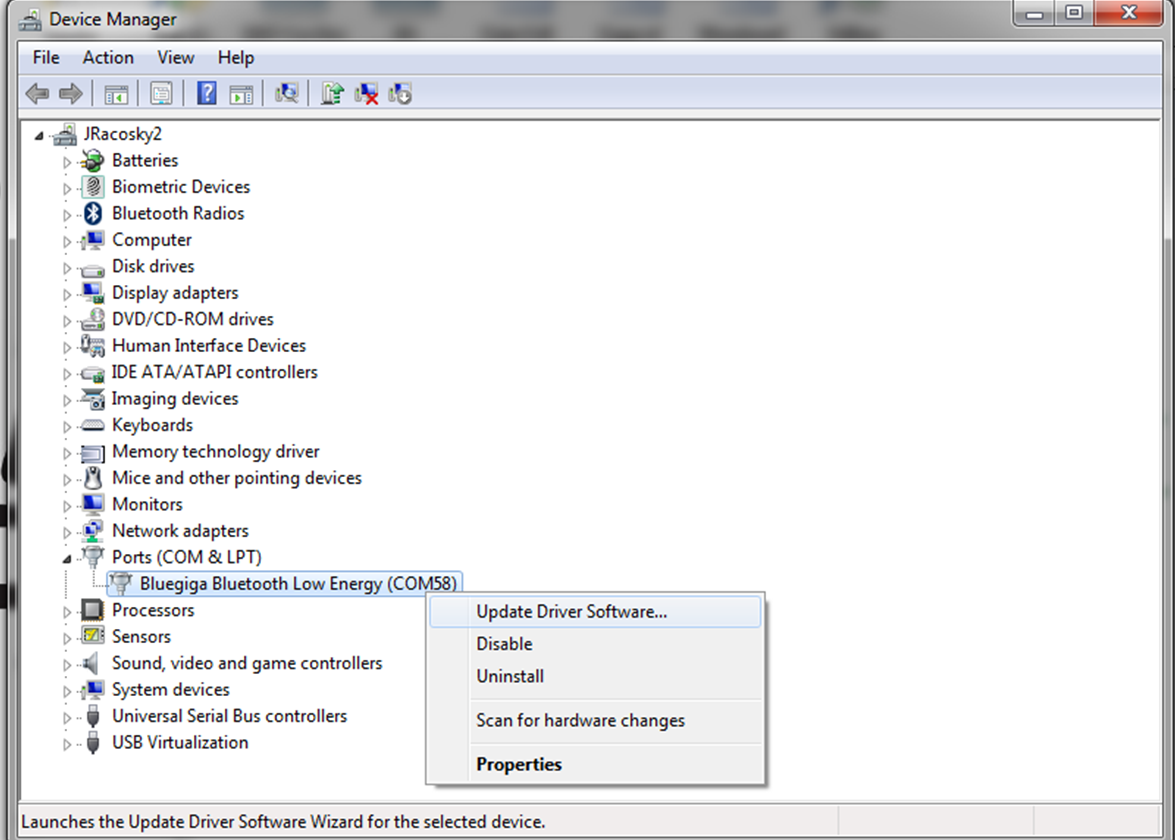
Bluegiga Driver Download For Windows 10 Free
Epson WorkForce Pro WF-8090 Printer Firmware HA28GC
44downloads
Epson WorkForce Pro WF-8090 Printer PS3 PostScript Driver/Utility
52downloads
 May 25th 2017, 14:43 GMT
May 25th 2017, 14:43 GMTEpson WorkForce Pro WF-8090 Printer PS3 PostScript Driver 1.20
138downloads
Epson WorkForce Pro WF-8090 Printer Driver/Utility
71downloads
Epson WorkForce Pro WF-8090 Scanner Driver/Scan Utility 5.2.2.1
731downloads
Epson WorkForce Pro WF-8090 Printer Driver 2.46
59downloads
Epson WorkForce Pro WF-8090 Remote Print Driver 1.66
42downloads
Epson WorkForce Pro WF-C869R Printer Driver 9.86 for Mac OS
49downloads
Epson WorkForce Pro WF-C869R Scanner Driver/Scan 2 Utility 6.2.2 for Mac OS
216downloads
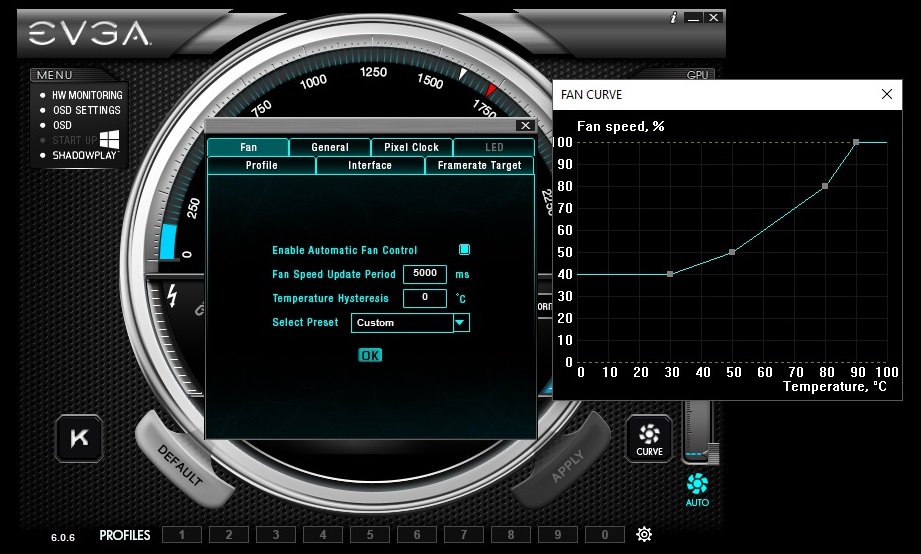
Epson WorkForce Pro WF-C869R Printer Driver 2.61 64-bit
159downloads
Epson WorkForce Pro WF-C869R Printer Postscript 3 Driver 1.12 64-bit
35downloads

Epson WorkForce Pro WF-C869R Remote Print Driver 1.66 64-bit
33downloads
Epson WorkForce Pro WF-C869R Printer Driver 2.61
71downloads
Epson WorkForce Pro WF-C869R Printer Postscript 3 Driver 1.12
38downloads
Epson WorkForce Pro WF-C869R Printer Driver/Utility
47downloads
Epson WorkForce Pro WF-C869R Remote Print Driver 1.66
47downloads
Epson WorkForce Pro WF-C869R Scanner Driver/Scan 2 Utility 6.2.5.0
571downloads
Epson WorkForce Pro WF-8590 Printer PS3 PostScript Driver 1.20 64-bit
41downloads
Epson WorkForce Pro WF-8590 Printer Driver 2.46 64-bit
40downloads
Epson WorkForce Pro WF-8590 Remote Print Driver 1.66 64-bit
73downloads
Bluegiga Driver Windows 10
May 24th 2017, 09:37 GMTTo use the Bluegiga BLED112 dongle and sdk with Windows 7 you will should follow the steps below.
Download and Install the Software
Go to the Bluegiga site and download the appropriate software. It is recommended that you want to make sure that you download the sdk for the version of software that is loaded on your BLED112.
I was not able to figure how to determine which version of software is running on the usb dongle without downloading the software and installing it. Fortunately, I guessed right. At the time that I did the the BLED112 dongle I received was running v1.2.2-100.
To download the software you will need to register on the Bluegiga site. Once you are registered go to this URL to download the software.
When you get to the website you will want to select Software Releases which should expand the section to list the software versions available for download.
Plug in the BLED112
Once the software has installed plug in your BLED112 and wait for the drivers to install.
Access the BLED112 using the BLE GUI Software
Once the BLED112 has completed its install you should execute the BLE GUI software that was downloaded. This can be done via the icon on the desktop or through the program menu.
When the software runs it will display a windows as shown below.
The software should have the COM port that was installed listed as shown in the first red circle. As long as the right COM port is showing the next step is to select the Attach button as shown in the second red circle. I was able to use the default baud rate.
When you are successfully connected the Attach button should change to a Detach button and next to the button should be a green Connected as shown below.
The next step is to select Commands from the menu bar and then select the Info command.
This should result in the BLED112 reporting back its version as shown below.
This means that the BLED112 dongle is successfully installed.
Using Device Manager to Find Your COM Port
If you run into problems with what COM port the BLED112 is connected to you can open a command window and enter devmgmt.msc which will bring up the Windows 7 device manager. Then scroll down to Ports (COM & LPT). Click on the triangle / arrow to expand the port listing and you should see a COM port that lists Bluegiga Bluetooth Low Energy (COMx) where COMx is the COM port that is connected to the BLED112.
In my next post I will discuss walking through the sdk and some changes that I had to make to get the sdk to work correctly with Code::Blocks 12.11 and MINGW.
